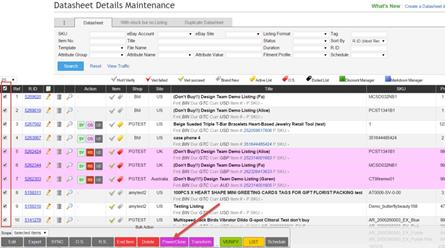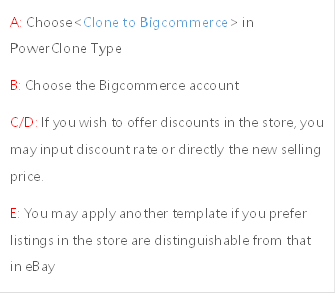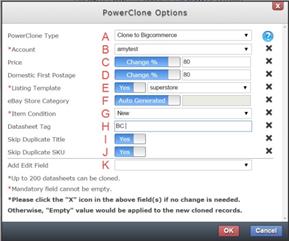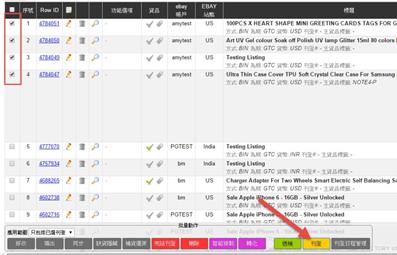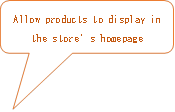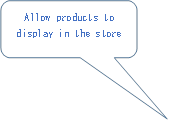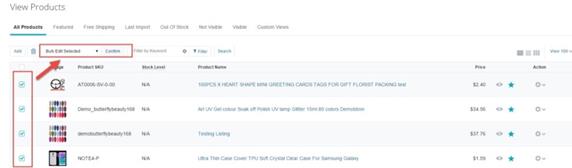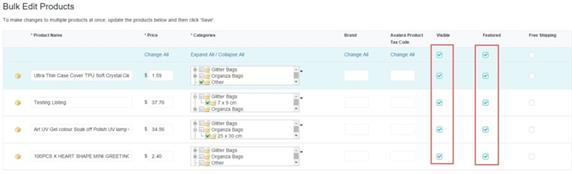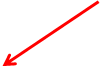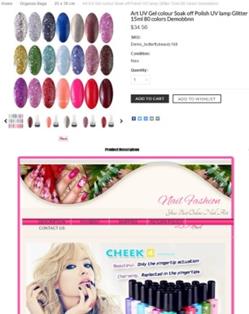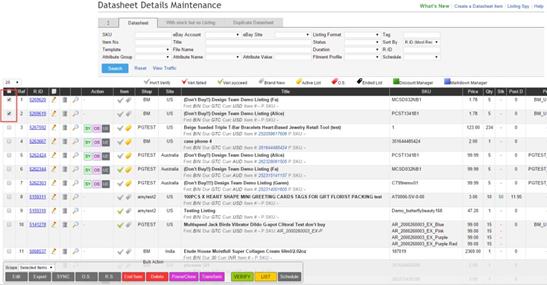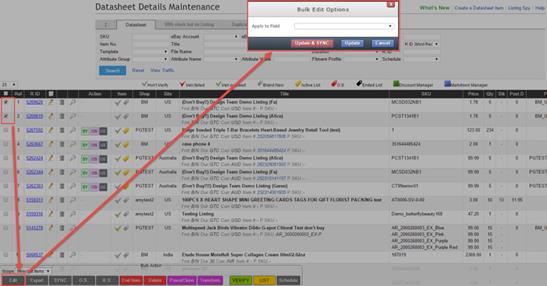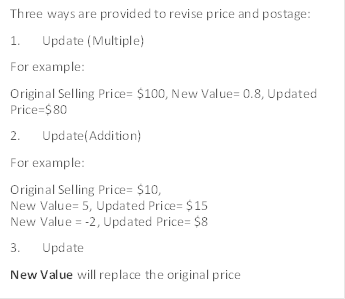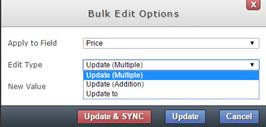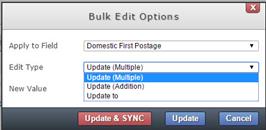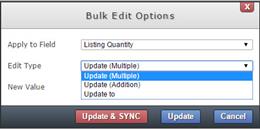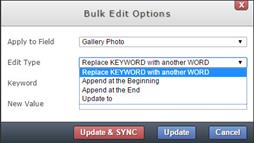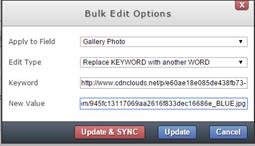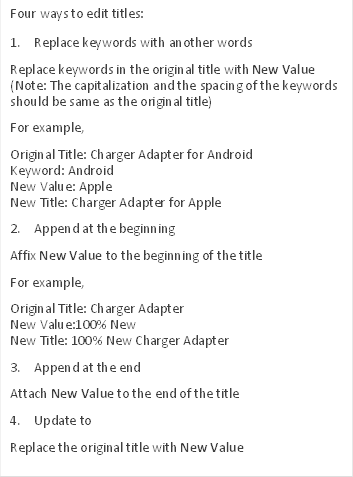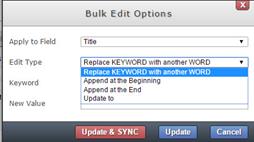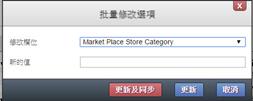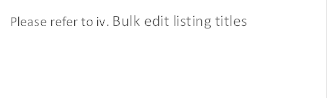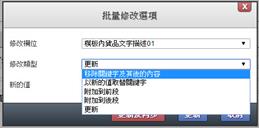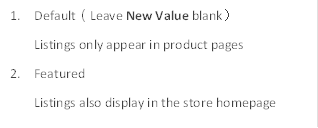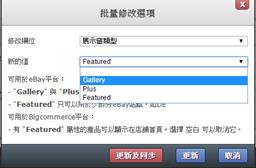|
I. Go to Datasheet Maintenance. Check the required listings and click the <Powerclone> button at the bottom of the page.
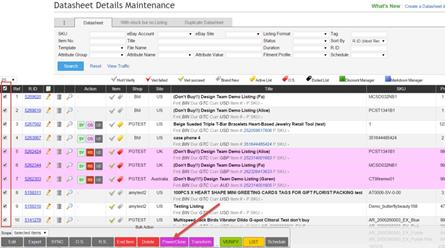
II. Click the <Powerclone>button. You may edit different listing information in the popp-up window.
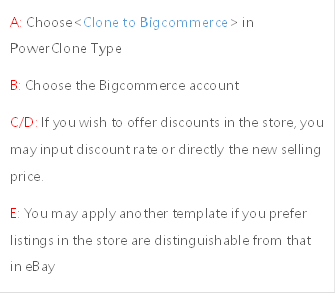 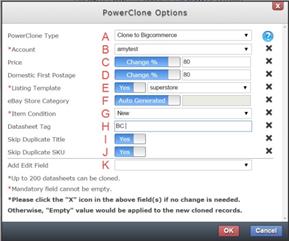
G: Pick the appropriate item condition
F: If you adopt eBay store category, you may simply apply < Auto Generate>. Otherwise, please input a new store category.
H: Add a datasheet tag to the listings for easy management.
I/J: Enable to avoid duplicate listings in the store. (Recommend)
K: You may add more fields in the process of powerclone.
Click <OK> if you finished setting.
Note: The cloned listings are not listed to the store after the duplication to allow a final check before listing.
III. Select the cloned listings and list them in bulk after final checking.
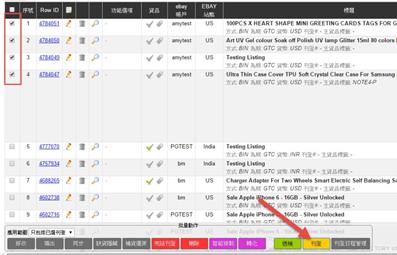
IV. In Bigcommercec control panel, go to View Products. Check the new listings and click the <Bulk Edit> button.
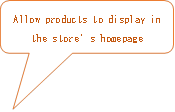 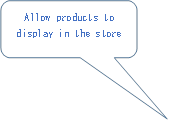 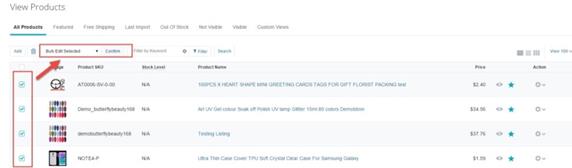
V. Check <Visible> and <Featured>
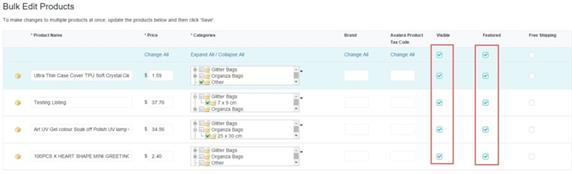
VI. 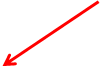  Product descriptions of the listings have already applied SoldEazy templates. Product descriptions of the listings have already applied SoldEazy templates.
 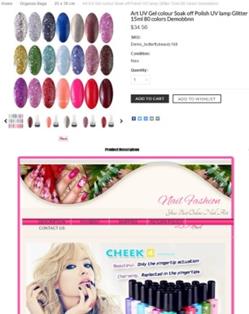
|
5. How to revise listings in bulk?
|
|
I. Go to Home > Datasheet > Datasheet Item. Check the listings that require revision.
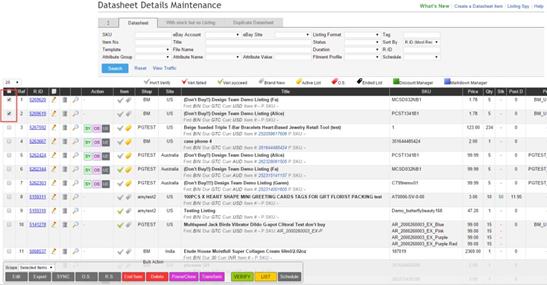
II. Click the <Edit> button in the bottom of the page.
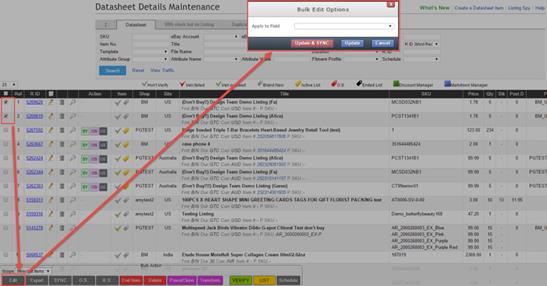
i. Bulk edit products’ selling price/ postage:
Choose the <Price>/ <Domestic first postage>/ <International first postage> field
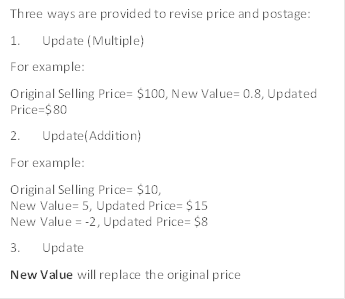 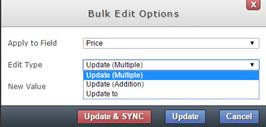
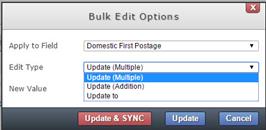
ii. Bulk edit listing quantity
 Choose the <Listing quantity> field Choose the <Listing quantity> field
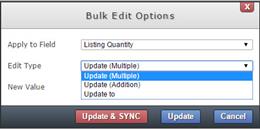
iii. Bulk edit product photos
 Choose the <Gallery Photo> field Choose the <Gallery Photo> field
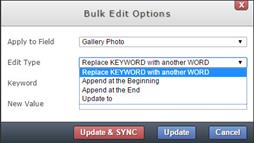
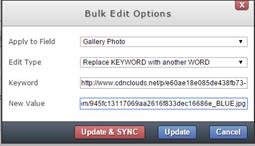
iv. Bulk edit listing titles
Choose the <Title> field
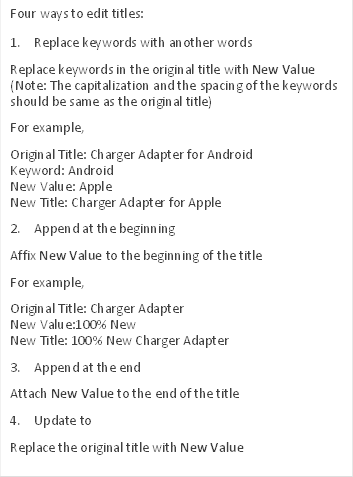 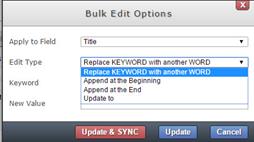
v. Bulk edit store category
Choose the <Market Place Store Category> field
 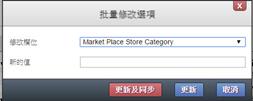
vi. Bulk edit item description
Choose the <Text Desc01> field
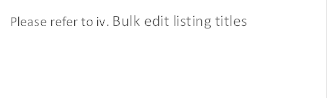 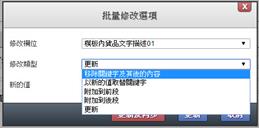
vii. Bulk add listings to the store homepage
Choose the <Gallery Type> field
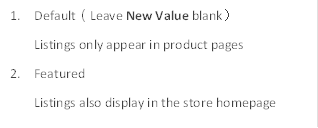 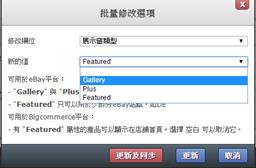
Click “Update & SYNC” to update the changes to the store.
|
|