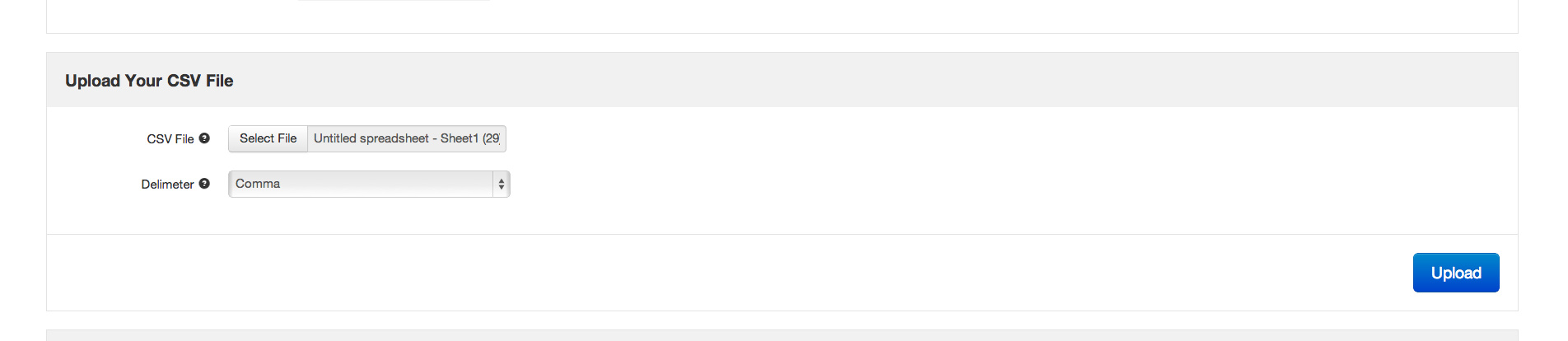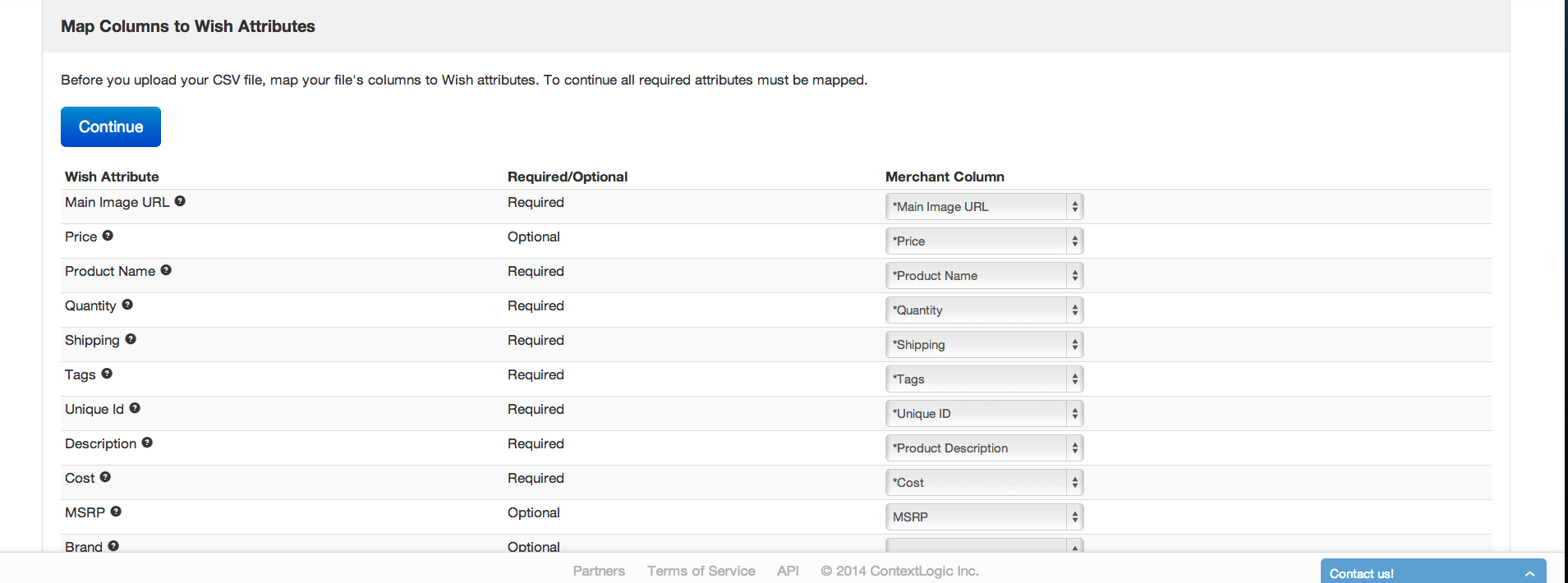Congratulations, your account has been approved!
What do I do after my account is approved?
Please feel free to begin uploading products as soon as you like.
How do I add multiple products at once?
You can add multiple products at once by uploading a feed using the Add Products tab (Products > Add new Products > Product CSV File.) Here we will explain how to upload the feed to the CSV file. You can create a CSV file through applications like Microsoft Excel and Google Drive. Essentially, your feed will be a spreadsheet with each occupying its own cell attribute. Below, we will create the CSV using Google Drive and then upload it to the Merchant Dashboard.
Creating a CSV File 1) Create a spreadsheet for your product feed. Here is
a template you can use to fill in with your products. The first row of this file list possible attributes. The attributes that begin with an asterisk (*) are required , all other attributes are optional.
Please note that if you do not need to add an attribute for a particular item, just leave that column out of your spreadsheet. For example, if you are adding a purse and it does not need a size, then remove the 'size' column from your spreadsheet.
For more information on these attributes, visit
Product Specification . It is OK if you use different attribute names in your feed than we do. For instance, you may use the term "Inventory" rather than "Quantity . " We will explain how to match your attribute names to ours later in this guide.

2) Enter in your products and their attributes. If you're just starting out, just upload a small amount of products to make the process run more smoothly. We recommend starting with a feed of 10 or fewer products. If you're uploading products with variations such as color or size, limit feed to your first 3 or 4 products. Check out the article Add Product Variations if you're having problems uploading products with size or color information or view our sample feed with color and size variations . Here we've added a few products to our feed:

3) Once you're done creating your feed, now it's time to save it as a CSV file. If you're using Excel, you can click on File > Save As and then select "Comma Separated Values (CSV)" as your format. If are using Google Drive, you can do this by clicking on File > Download as Comma Separated Values.

Uploading the Feed and Mapping Attributes
4) Login to your account on the Merchant Dashboard and Click on Products > Add New Products > Product CSV File.
This will take you to http://merchant.wish.com/feed-upload . Select your CSV file and click Submit:
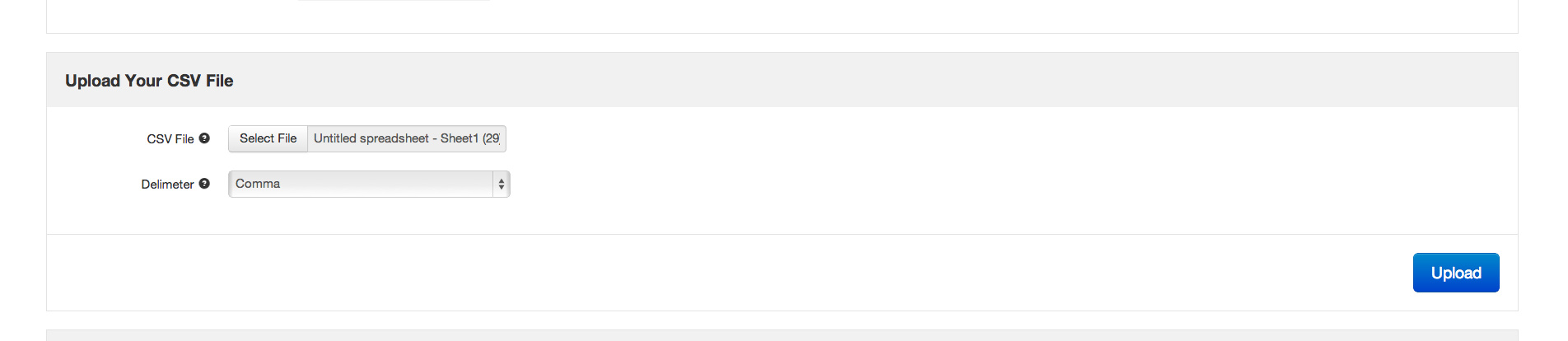
5) Remember how the first row of your feed was just attribute names? Now you can match your feed's attribute names to ours. This is called "mapping." You can do this on the left side of the page. On the right side of the page you will see a preview of the product information you are uploading. Click "Continue" when you're done. This button will be clickable and turn blue from gray when you've mapped all the required fields.
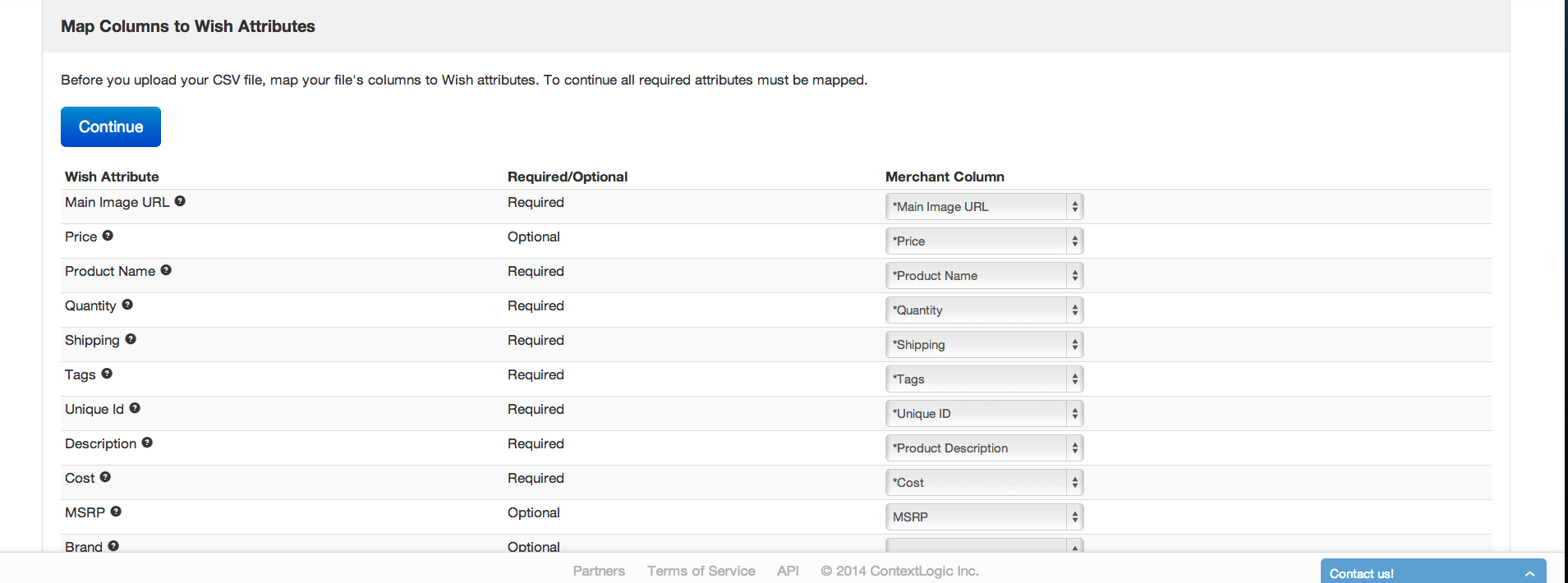
Confirmation and Status of Upload
6) You will receive an immediate confirmation when your feed was accepted. It may take up to 24 hours to finish importing your products
7) To check on the status of the import, you may click on the blue button that says "View Import Status Page." You can also find this page by clicking on Products > View Feed File Status and Selecting "View Report" for this particular upload.