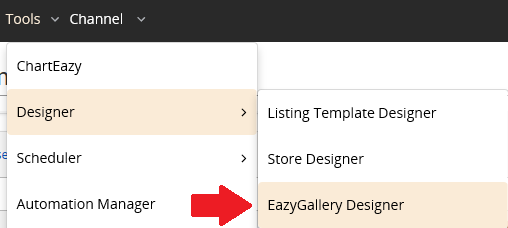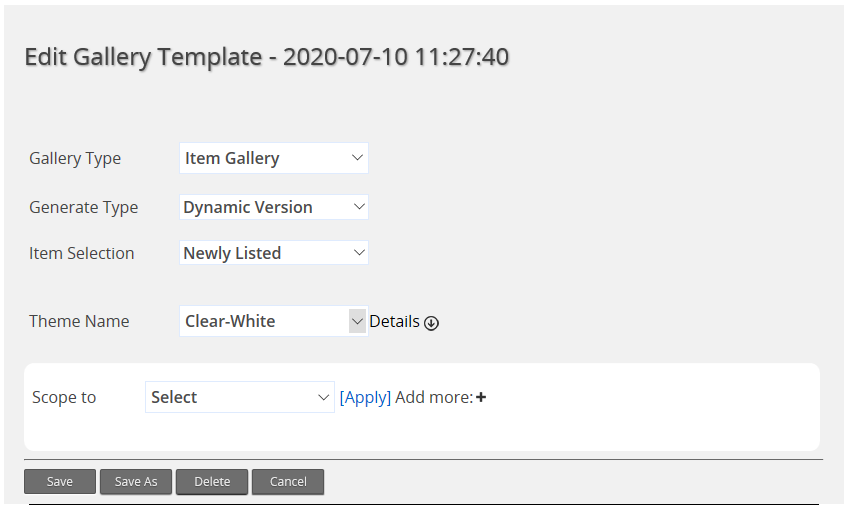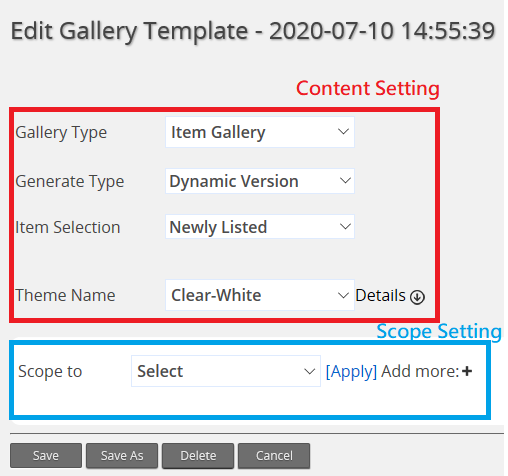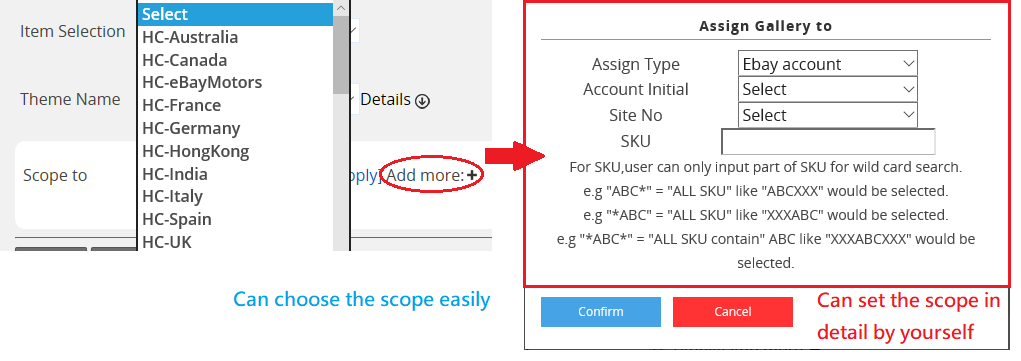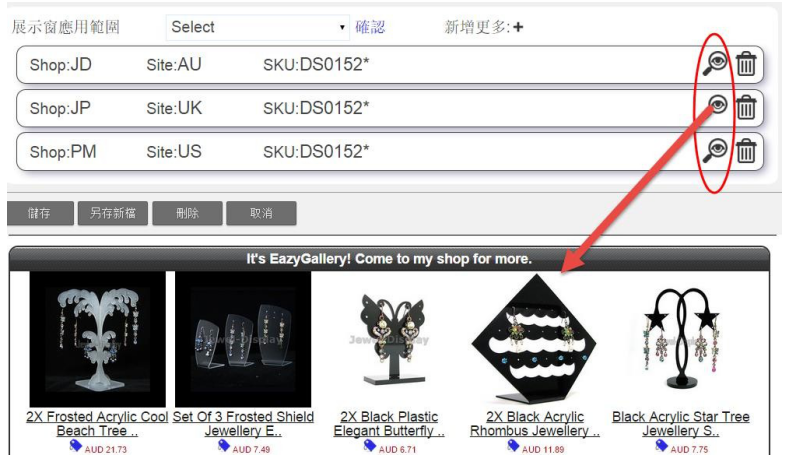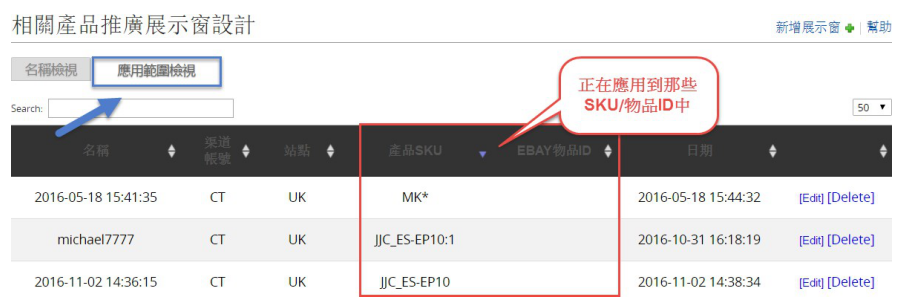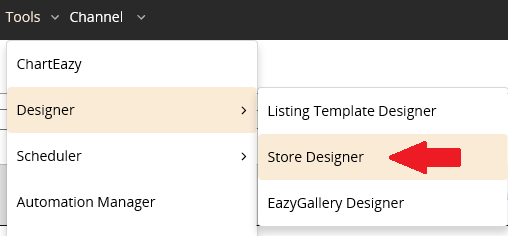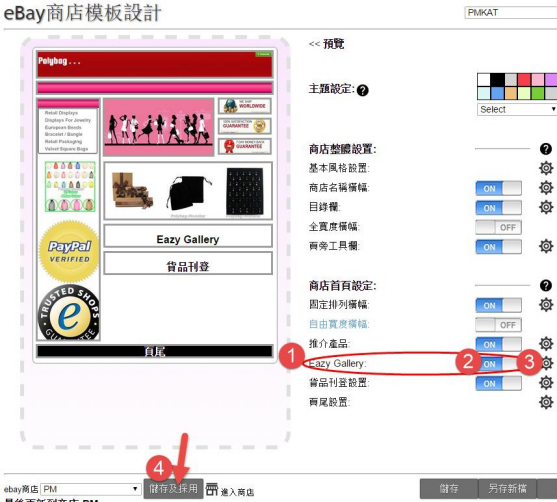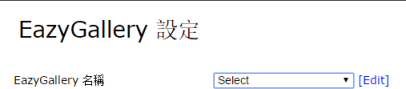EazyGallery Designer
Article Number: 749 | Rating: Unrated | Last Updated: Fri, Jul 10, 2020 5:38 PM
- How to set the display content of EazyGallery?
- How to set the application scope of EazyGallery and apply it to the store template?
| 1. How to set the display content of EazyGallery |
|
EazyGallery provide the cross selling opportunity to the seller. The different types of product listing information can be showed in the shop page via the carousel. It can enhance the chance of buyers purchasing.
- Login to the SoldEazy system and go to Tools>Designer>EazyGallery Designer. Then, click <Add a Gallery> and you can see the following page
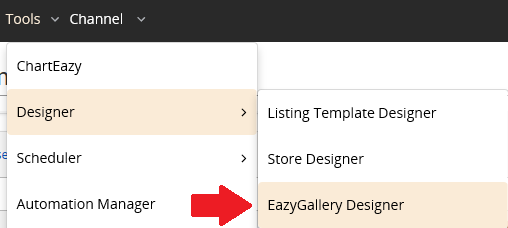

-
You can see the following page
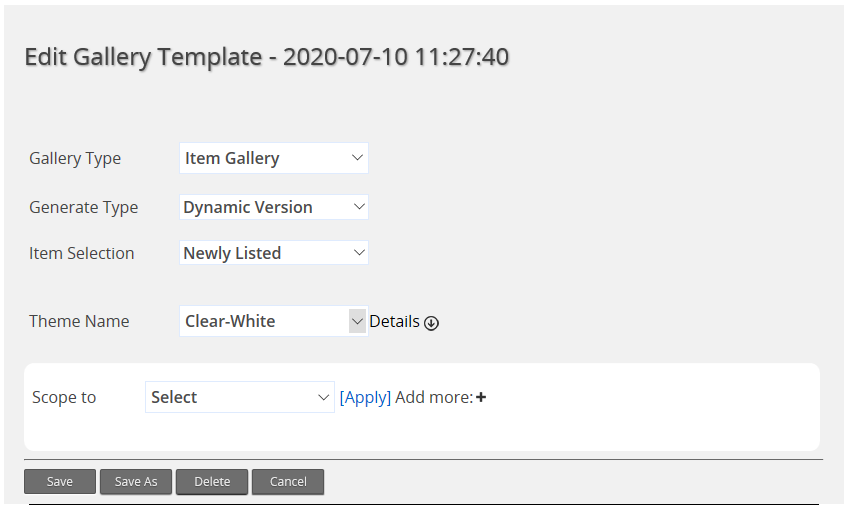
- Two types of Gallery: Item Gallery and Banner Gallery Item Gallery: Display different product listing to increase the chance of buyers purchasing another product
Banner Gallery: Display different custom banner to let the buyer know more about the shop news and the link
- Item Selection: Item Selection can set the display product types of EazyGallery. There are 4 types:
Fully Random: Pick the Live Listing randomly
Newly Listing: Pick the recent listing product automatically according the system data
Hot Sold: Pick the most popular product automatically according the system data
Item Specific: Base on the client needs and choose SKU to display on EazyGallery

You can fill in the Custom label with the SKU you want to display on EazyGallery. You can click <Add More> to increase the custom label.
*If you want to display all the SKUs starting with "A", you can type A*
*If you want to display all the SKUs ending with "A", you can type *A
*If you want to display all the SKUs containing with "A", you can type *A*
- Theme Name: it can set the display style of EazyGallery including color, background and title text
|
| |
| 2. How to set the application scope of EazyGallery and apply it to the store template? |
- The Gallery scope setting is below the setting page (Blue box)
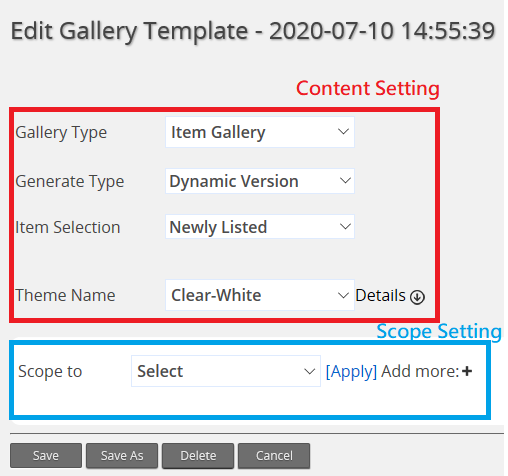
- Base on your needs to set the Gallery scope. After the selection, please click <Confirm>.
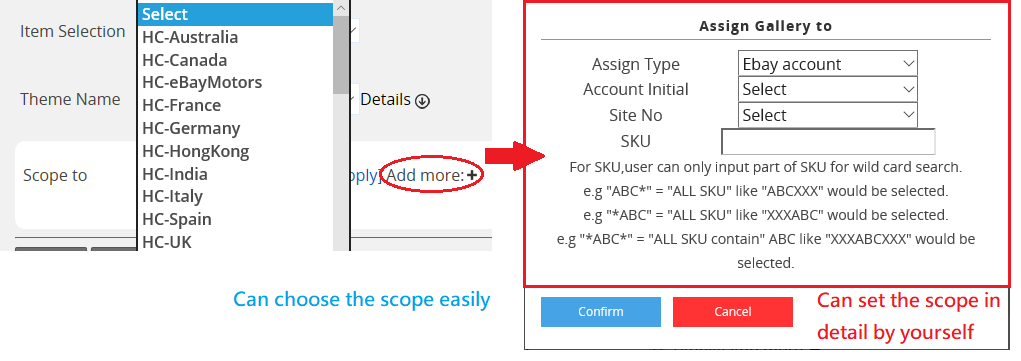
- You can click the magnifying glass logo on the right to preview the effect after finishing the setting.
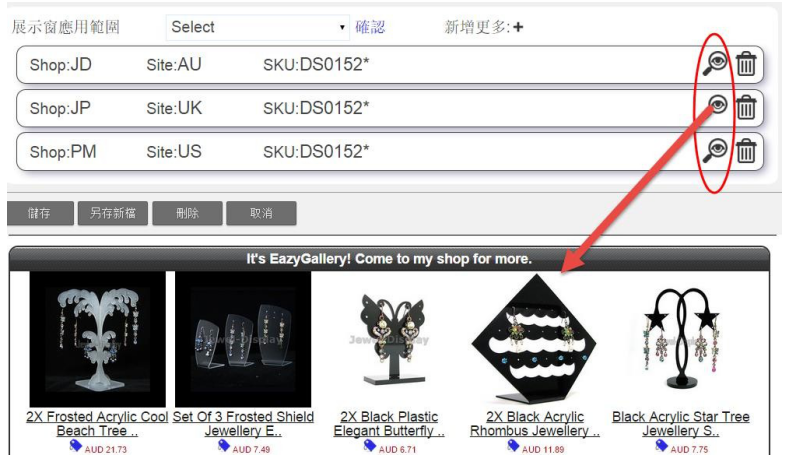
- You can click <Save> and rename the EazyGallery after finishing the EazyGallery information. *If the store already turn on EazyGallery function, the setting will apply in the listing automatically after saving. No need to click synchronization.
- You can click Scope View to see the immidate situation *If the system finds out two EazyGallery applying on the same SKU, the system will choose the most current saving as a priority.
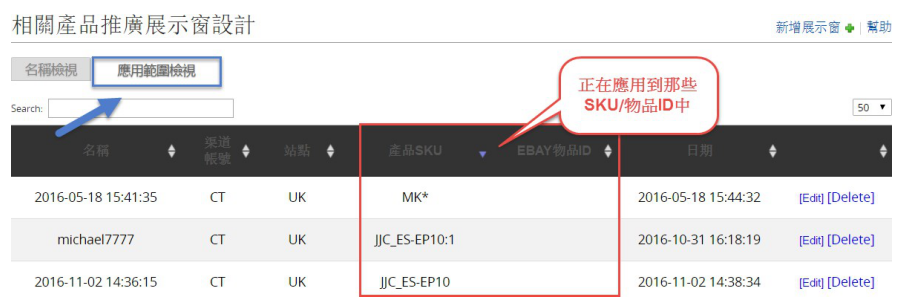
- How to turn on the EazyGallery's function store to display on the store page? Login SoldEazy system and go to Tools>Designer>Store Designer, and then select a template and click <Edit>.
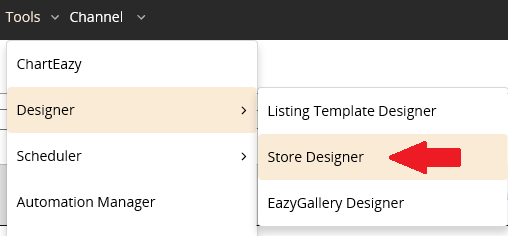
Open the setting in the shore homepage to make sure the setting of EazyGallery is <ON>
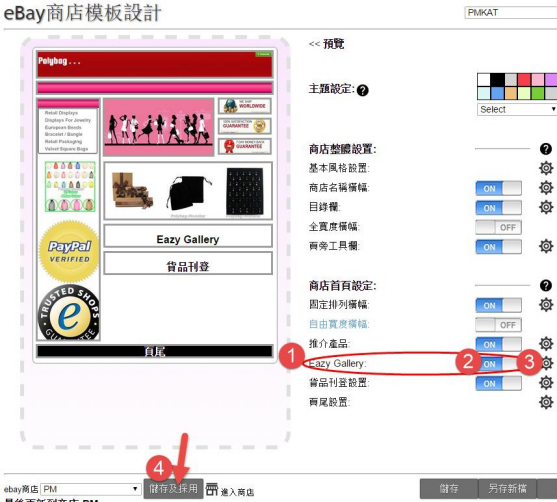
Click the gear logo on the right and set which EazyGallery to apply
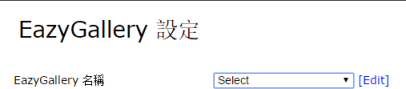
After completing the settings, click <Save and Apply> at the bottom left
|
***Fin***
There are no attachments for this article.
Related Articles

02 Template Design - Standard Photo Sizes
Viewed 10571 times since Fri, Nov 24, 2017
Listing Template Picture Banner Editor
Viewed 1632 times since Thu, Jan 14, 2021
01 Listing Template Designer
Viewed 17671 times since Tue, Nov 14, 2017
03 Megashowcase
Viewed 2251 times since Wed, Nov 29, 2017