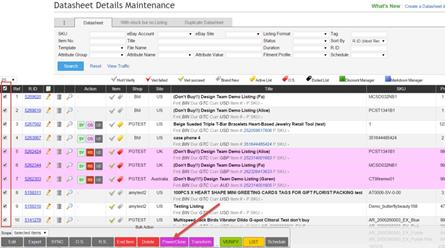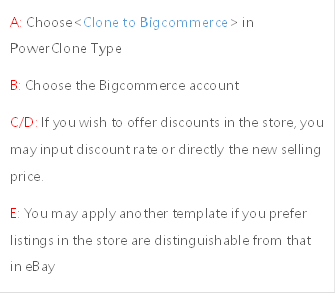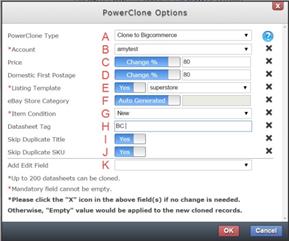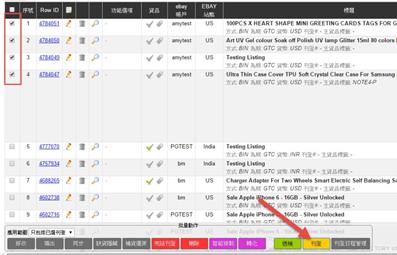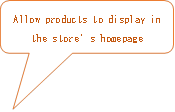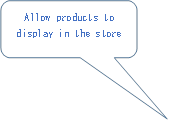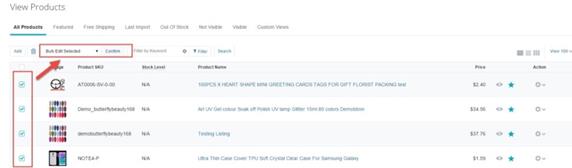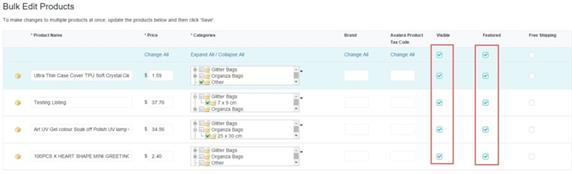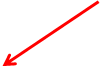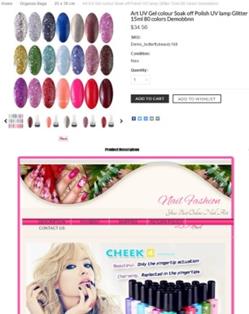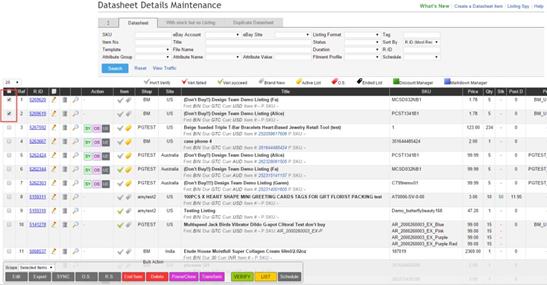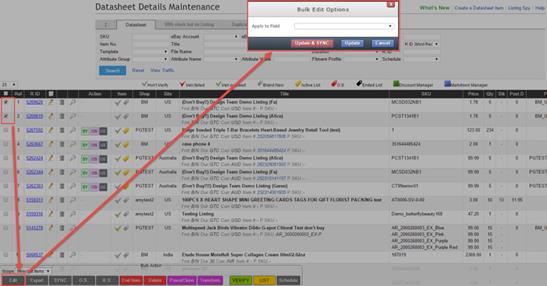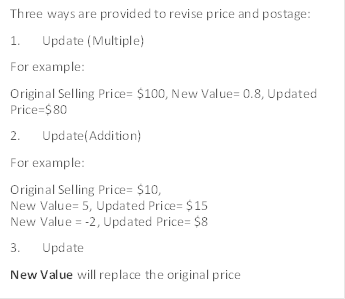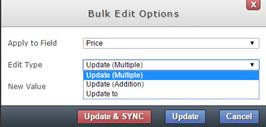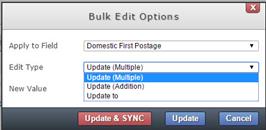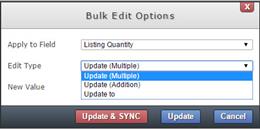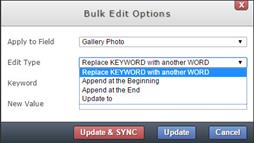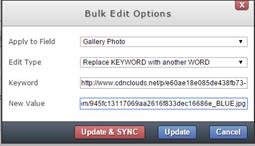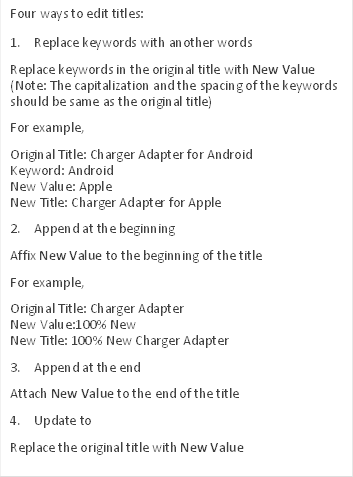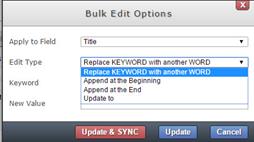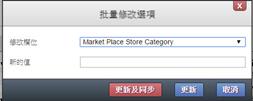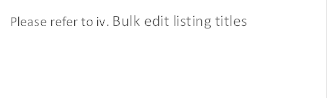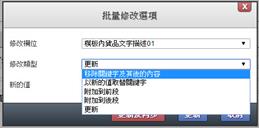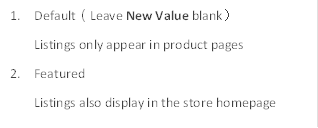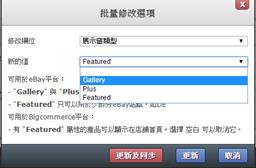Storeazy – How to establish a web store in 15 minutes? (BigCommerce manual)
Storeazy – How to establish a web store in 15 minutes?
SoldEazy, cooperating with a Web Store system Bigcommerce, enables you to build brands and scale your business faster by establishing online stores. Storeazy can be used to manage all the listings in your stores.
1. How to create a Bicommerce account?
2. How to link up your Bigcommerce account with Storeazy?
3. How to manage currencies in your store?
4. How to clone eBay listings to your store in bulk?
5. How to revise listings in bulk?
6. How to connect a payment gateway?
7. How to edit your store with theme editor?
8. How to point your nameserver to Bigcommerce?
** End **
Article Number: 170
Posted: Fri, Dec 22, 2017 4:30 PM
Last Updated: Fri, Jul 27, 2018 11:16 AM
Posted: Holistic Tech [info@holistictec.com]
Online URL: https://www.soldeazy.com/support/article.php?id=170