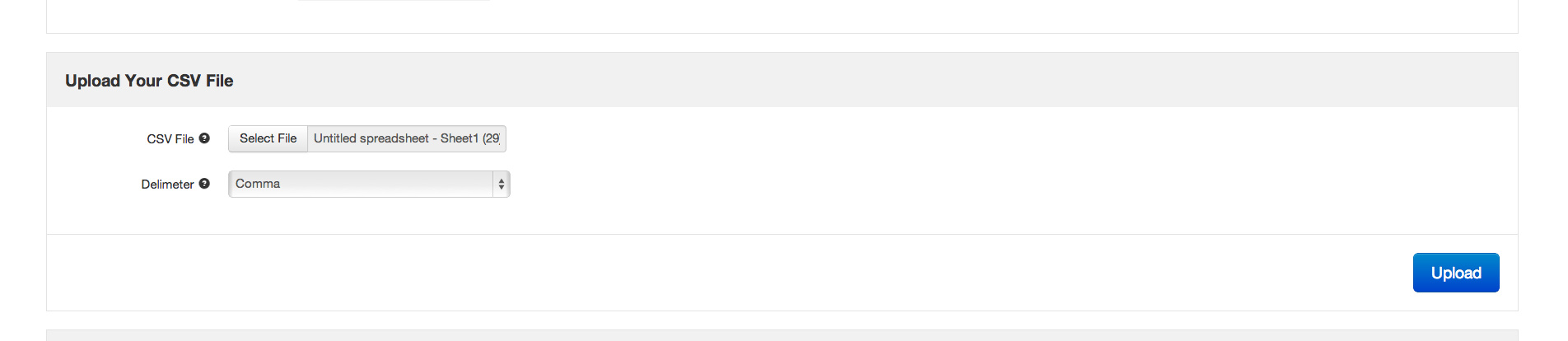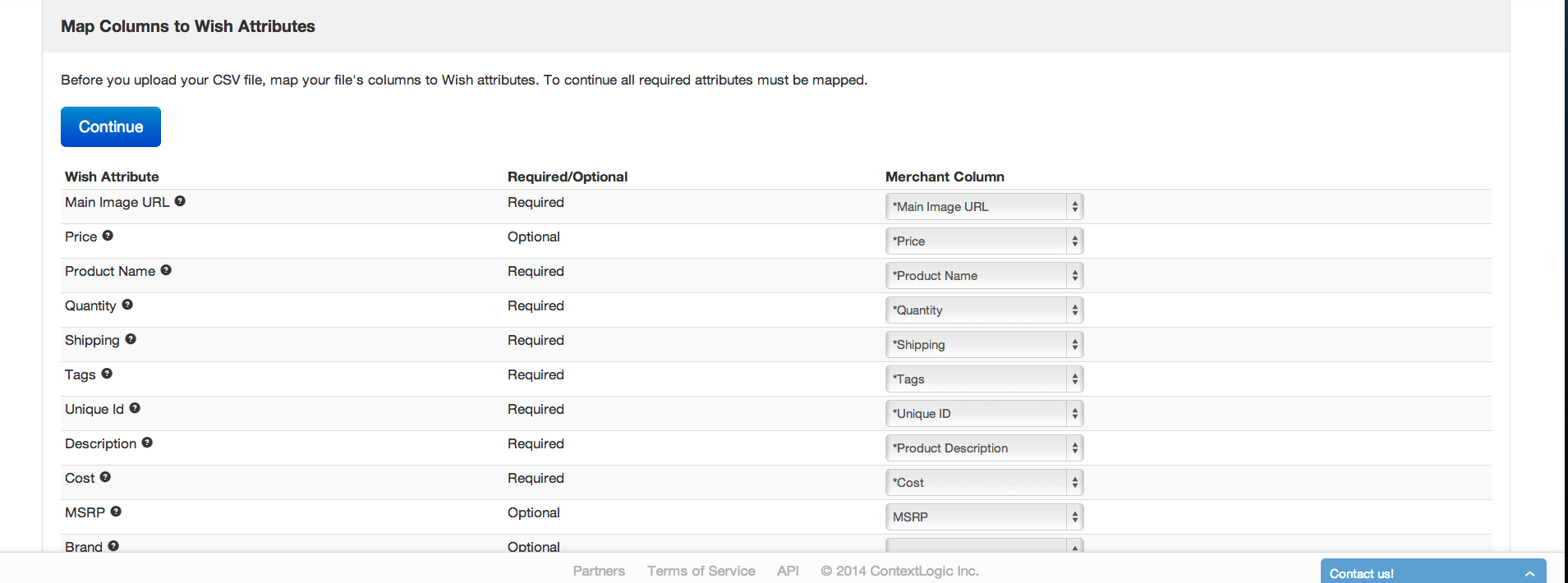06. Account Approved
| Account Approved |
|
Congratulations, your account has been approved!
How do I add multiple products at once?You can add multiple products at once by uploading a feed using the Add Products tool (Products> Add new Products> Product CSV File.) Here we will explain how to upload the feed to the CSV file. You can create a CSV file through applications like Microsoft Excel and Google Drive. Essentially, your feed will be a spreadsheet with each occupying its own cell attribute. Below, we will create the CSV using Google Drive and then upload it to the Merchant Dashboard.Creating a CSV File 1) Create a spreadsheet for your product feed. Here is a template you can use to fill in with your products. The first row of this file list possible attributes. The attributes that begin with an asterisk (*) are required , all other attributes are optional. Please note that if you do not need to add an attribute for a particular item, just leave that column out of your spreadsheet. For example, if you are adding a purse and it does not need a size, then remove the 'size' column from your spreadsheet. For more information on these attributes, visit Product Specification . It is OK if you use different attribute names in your feed than we do. For instance, you may use the term "Inventory" rather than "Quantity . " We will explain how to match your attribute names to ours later in this guide. Uploading the Feed and Mapping Attributes
Confirmation and Status of Upload
|
***Fin***
文章ID編號: 322
已發佈: Thu, May 17, 2018 3:08 PM
最後更新: Thu, May 17, 2018 3:08 PM
已發佈: Holistic Tech [info@holistictec.com]
在線URL: https://www.soldeazy.com/support/article.php?id=322