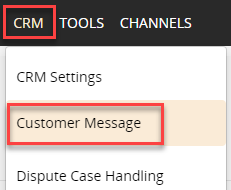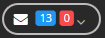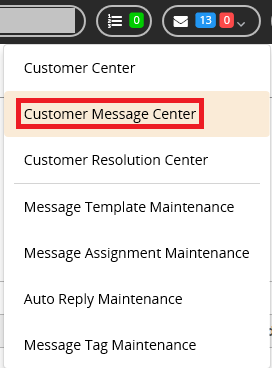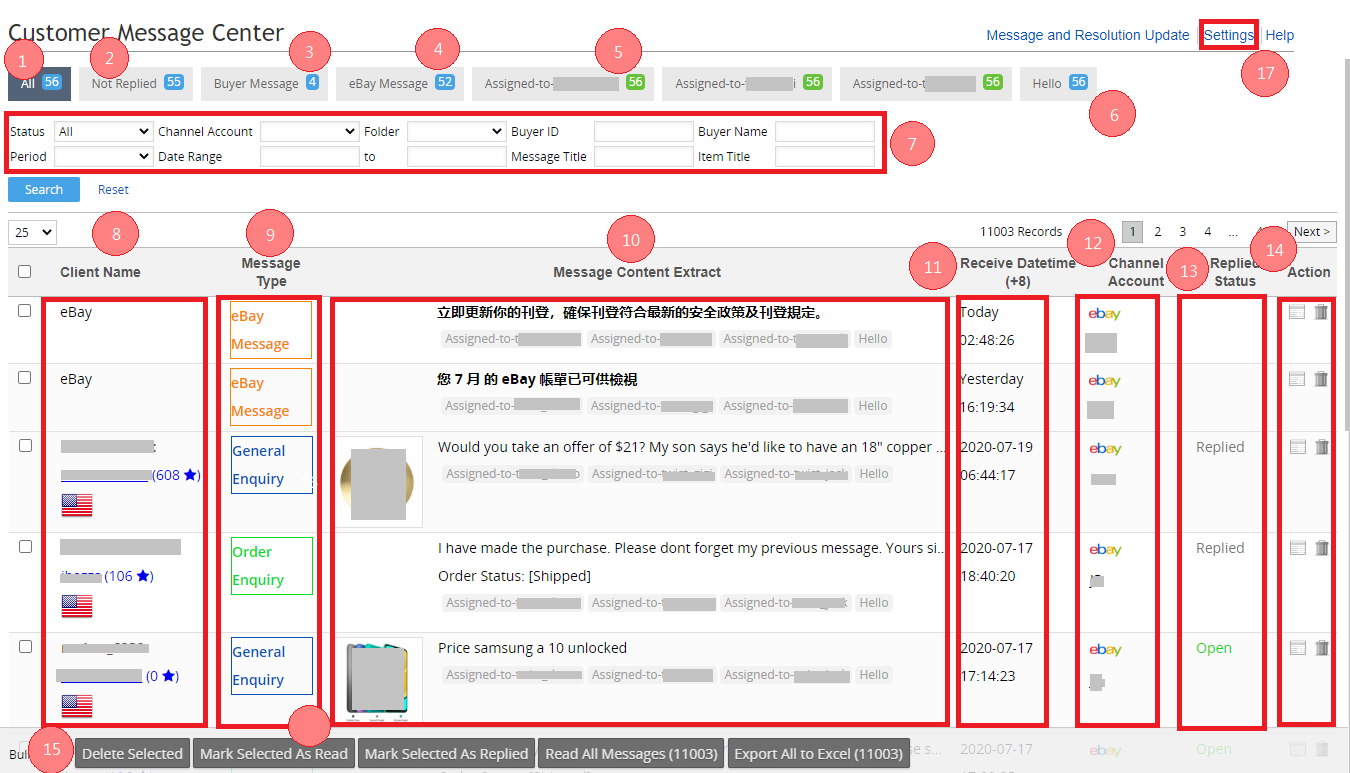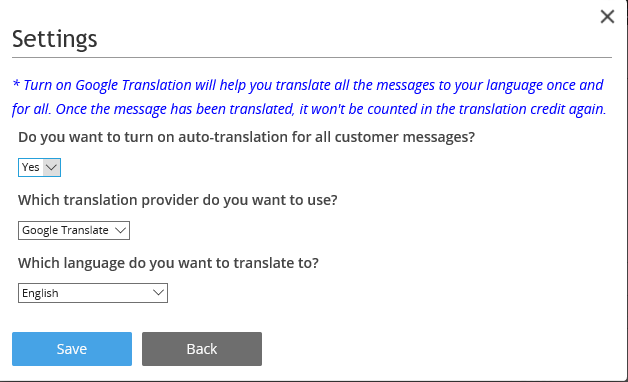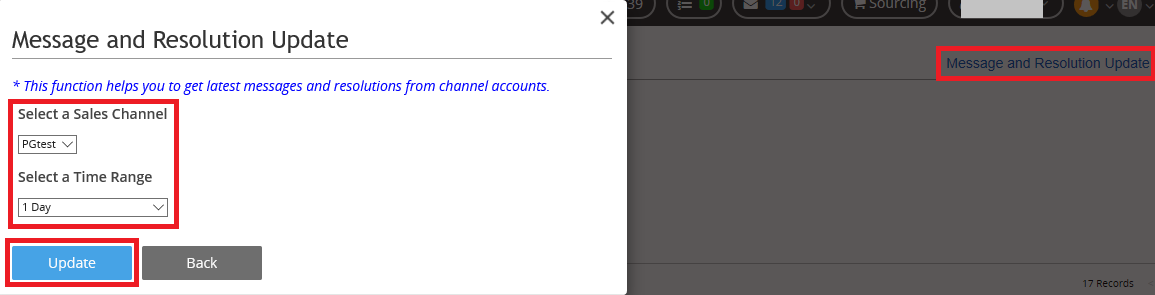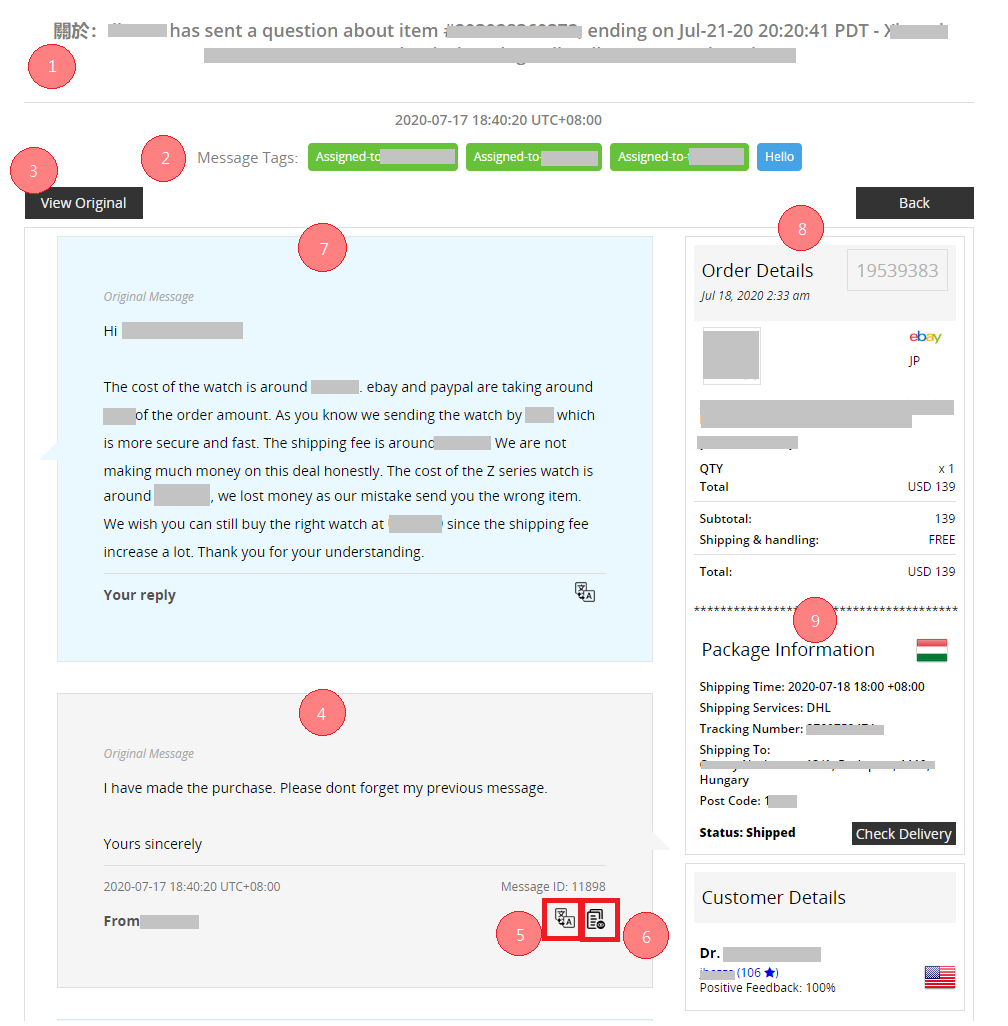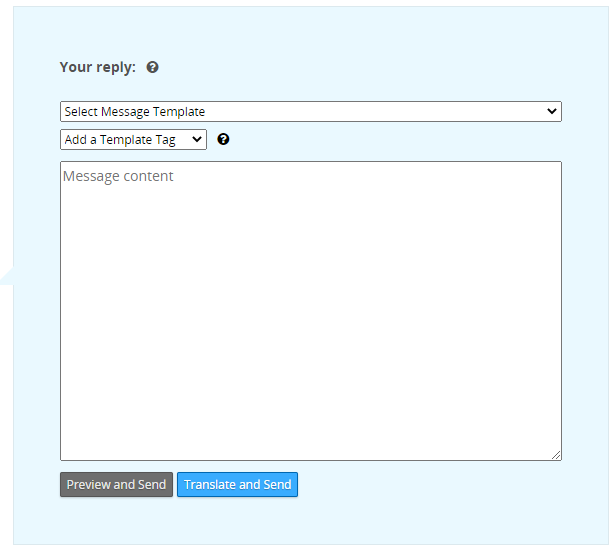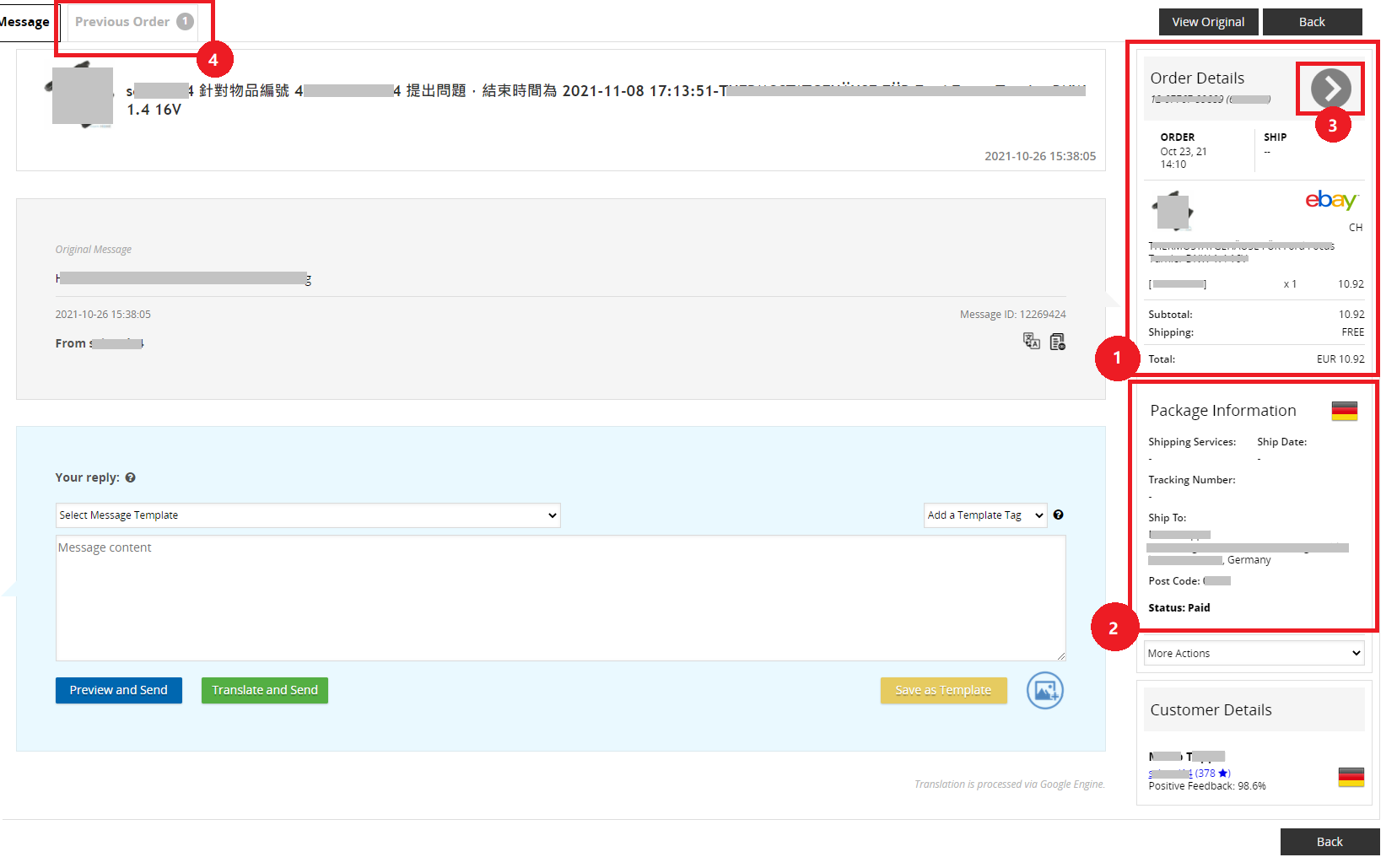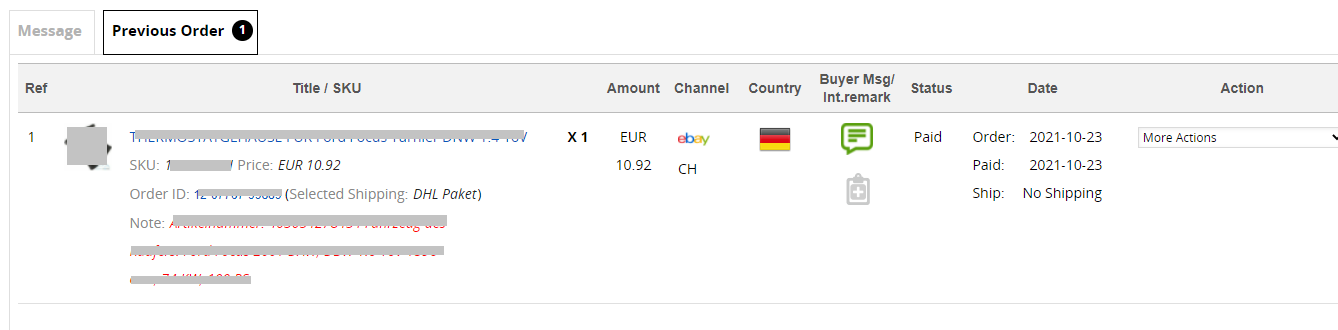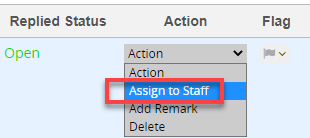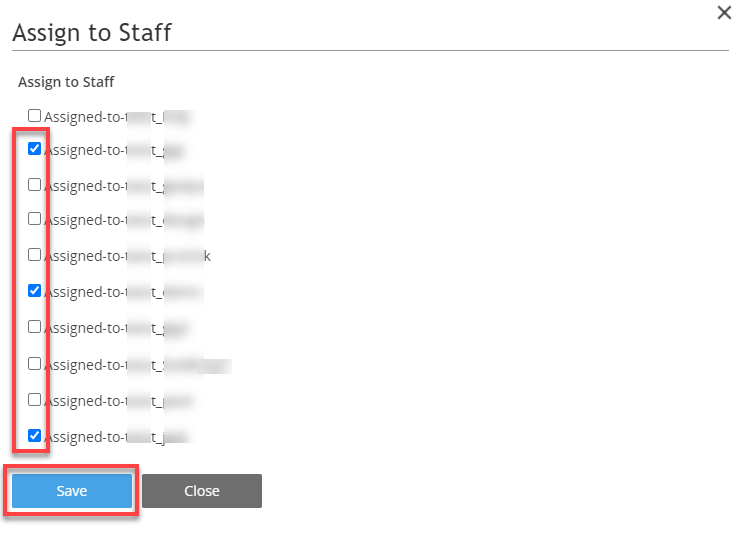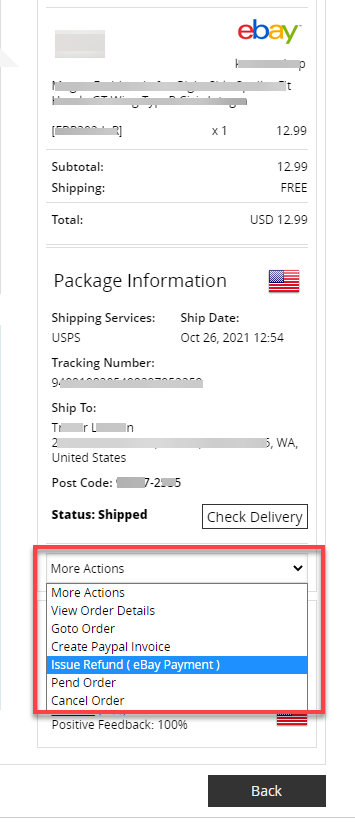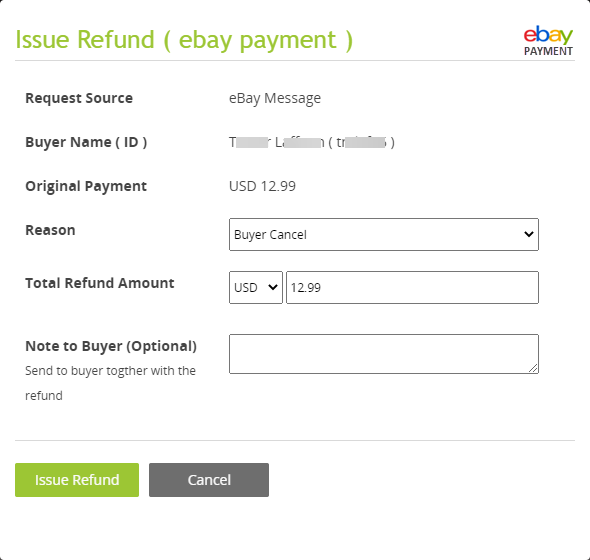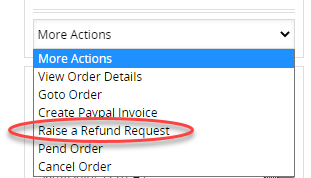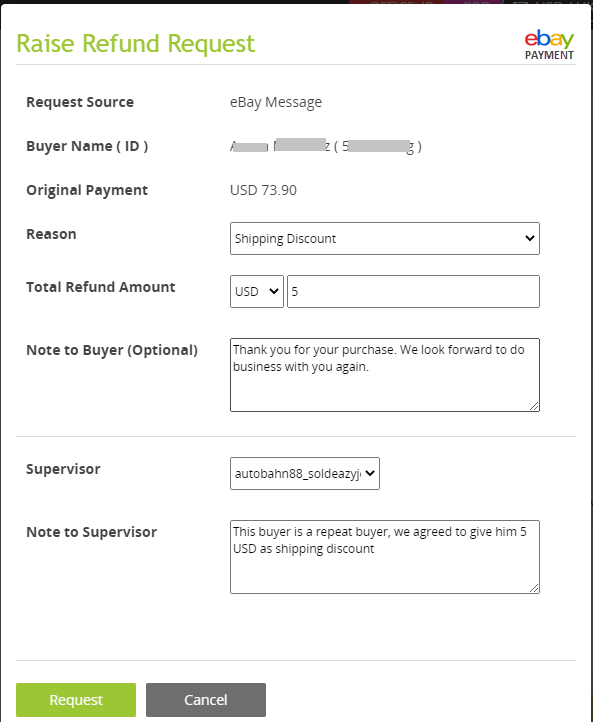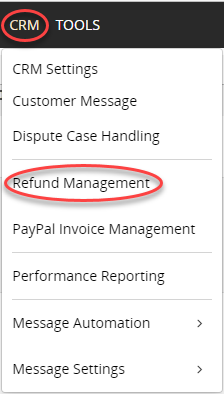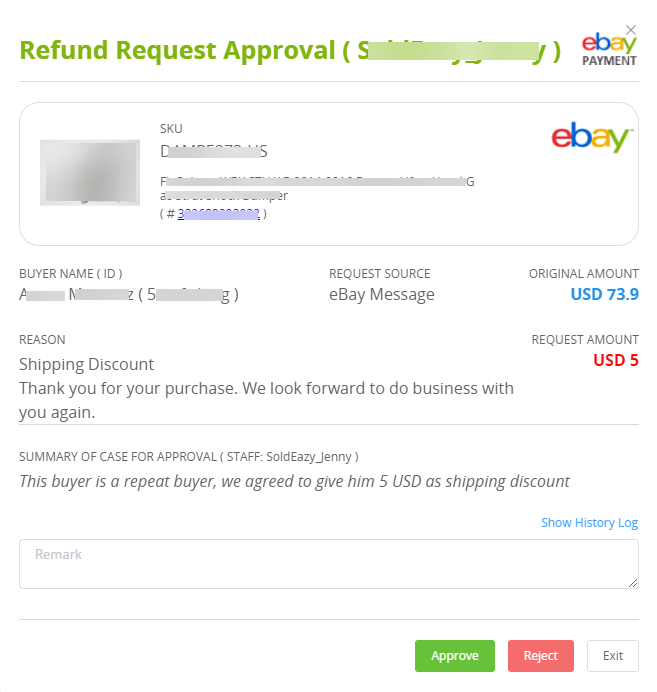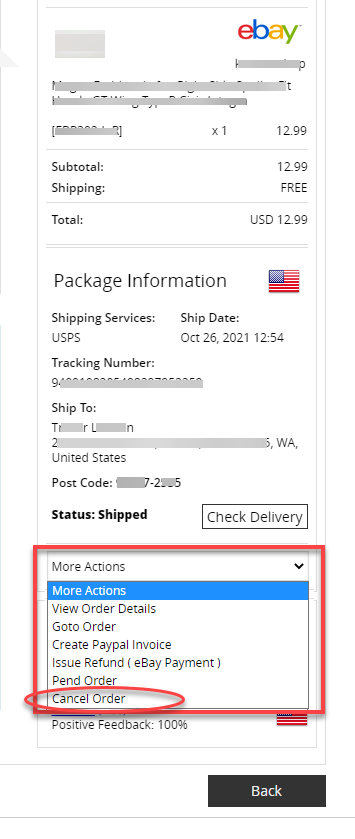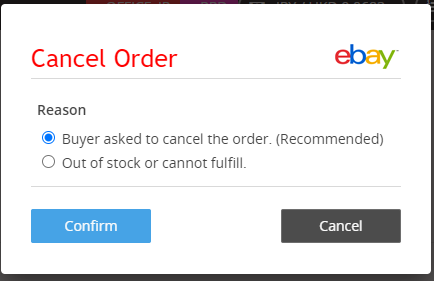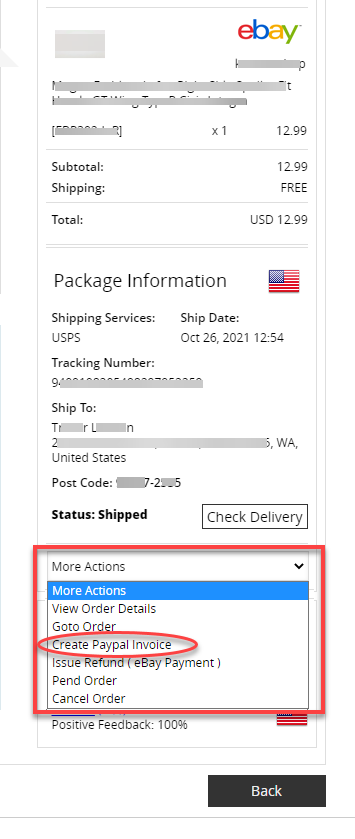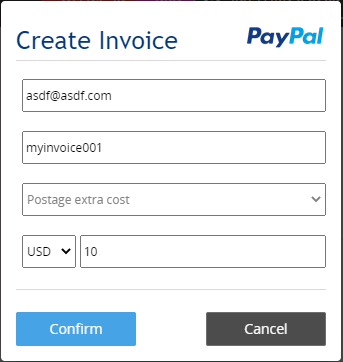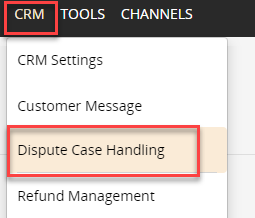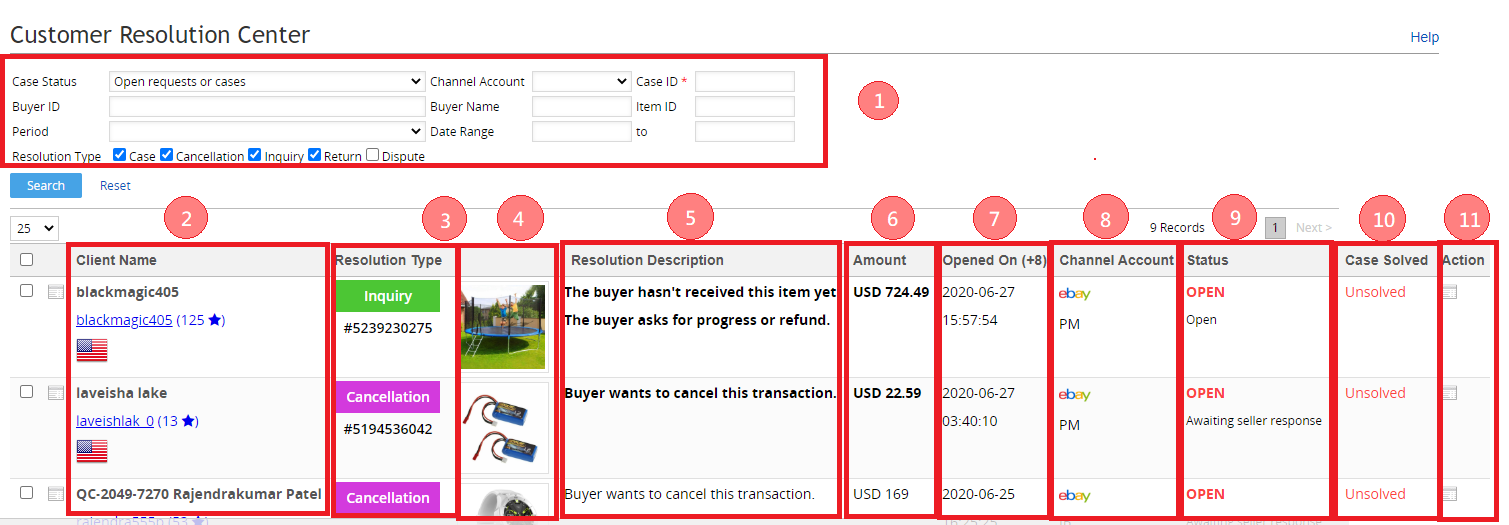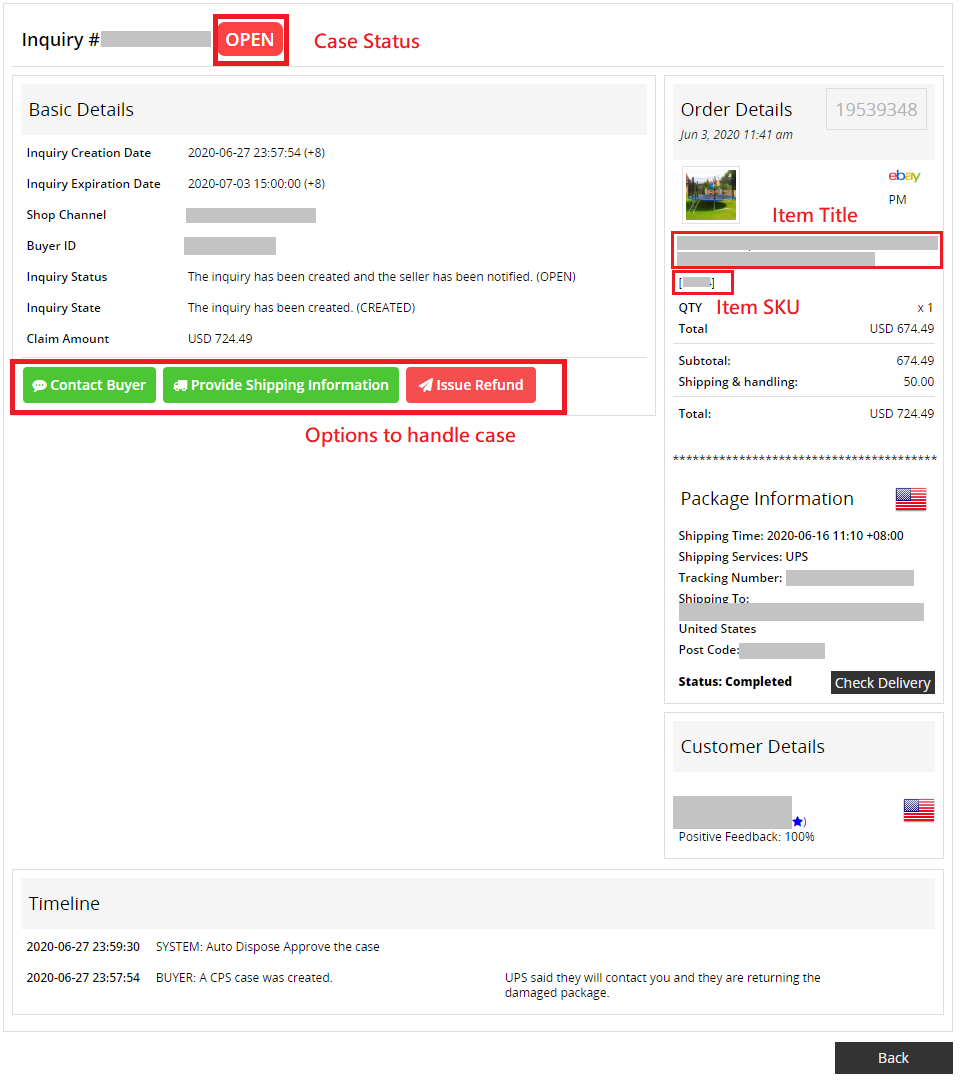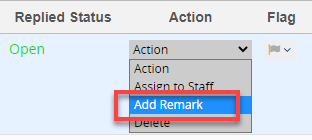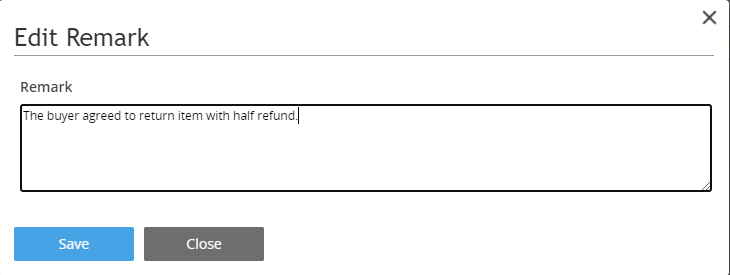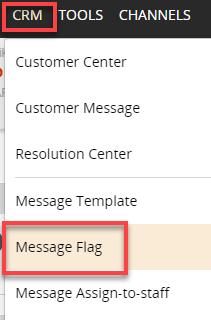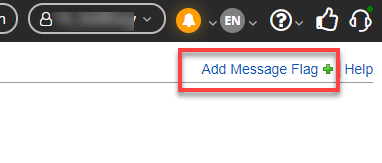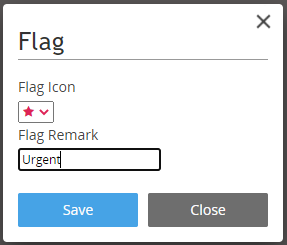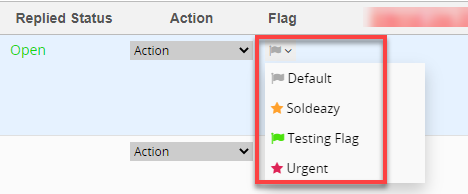|
1) How to view and refresh eBay message
Login to SoldEazy, go to CRM > Customer Message
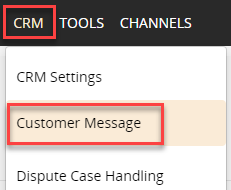
Or you can also click the CRM icon in the page top-right side 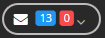
* White numbers with blue background are <Customer Message Center>unread message number, white numbers with red background are <Customer Resolution Center> unread message number
Click < Customer Message Center > to view messages
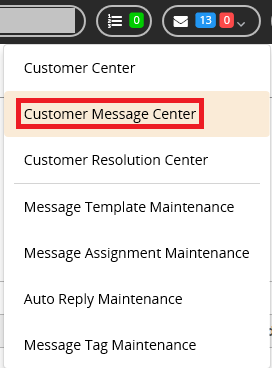
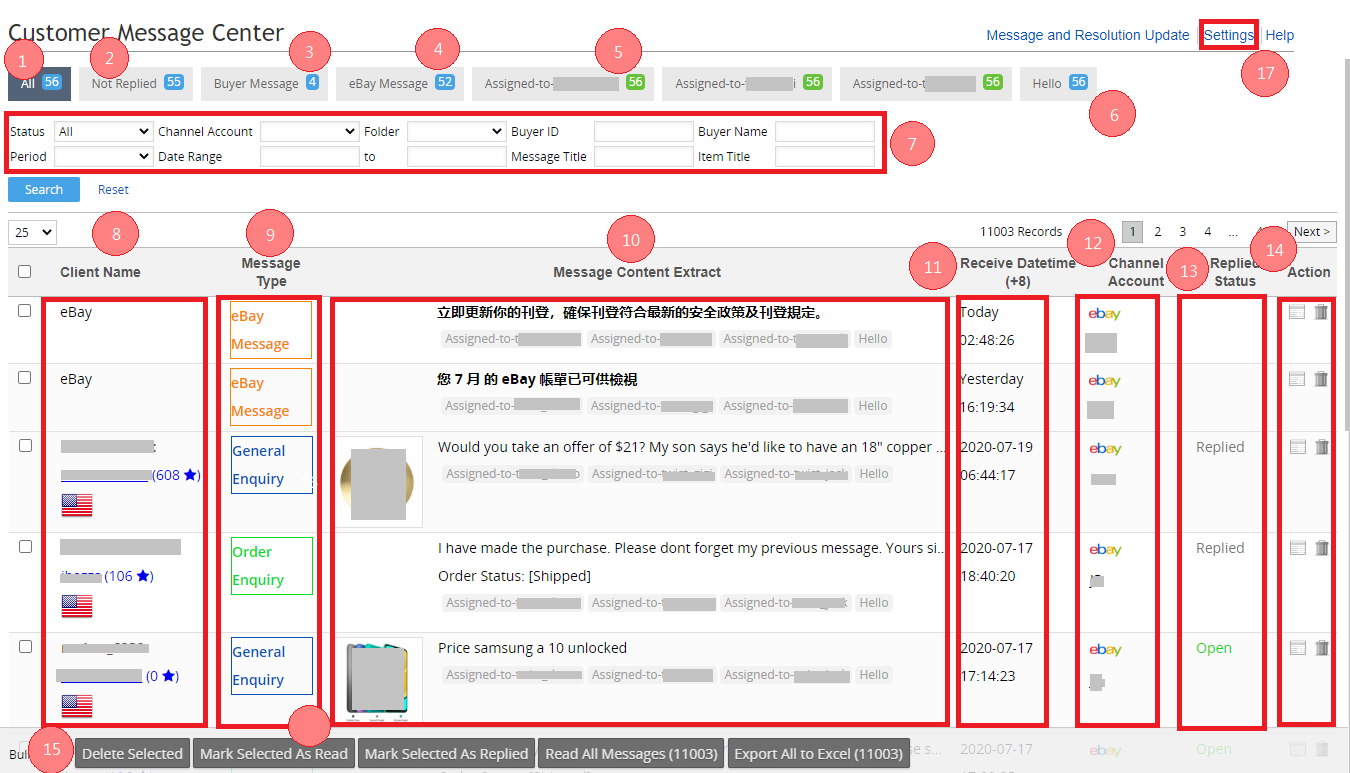
Operation Instructions
- All: All the unread messages, including Buyer message and eBay system message
- Not Replied: All not replied messages
- Buyer Message: All the unread buyer messages
- eBay Message: All the unread eBay system messages
- Assigned-to-XXX_YYY: If the specific message has been assigned to the staff sub-account processing, this side will use white texts with green background to display sub-account name and unread message number
- Tag: If you add a tag to the message, each tag will have a single tag page . It uses white texts with blue background to display the tag name and unread message number
- Search and filter area: The user can specify the filter criteria for the messages you want to view
- Client name: If the message sent by eBay buyer, it shows the buyer name. If not, it will display < eBay>
- Message type: If the buyer initiates the enquiry from the order, it will display <Order Enquiry > . If the buyer does not initiate the inquiry from the order, for example, the enquiry from the item detail page or buyer profile page, it will display <General Enquiry>. If not, it will display < eBay Message>
- Message Content Extract: here you can preview the message sent by the buyer or eBay. The bottom side illustrates which staff sub-accounts the current message is assigned to and what tags are added. If click it, it will jump to the message detail page
- Receive Datetime ( 8): Message receive time, it unified as UTC 8 time zone
- Channel Account: The eBay account to receive the message
- Replied Status :If the message has already replied, it shows <Replied>. If not, it shows <Open>. The eBay message do not have replied status.
- Action: The user can select to view the detail or click the rubbish bin button to delete the message. Reviewing or deleting message here will not affect those message status in eBay backstage
- Delete Selected: If you want to delete in batches, you can select multiple and click this button
- Mark Selected As Read: If you want to mark as read in batches , you can select multiple and click this button
- Settings: you can click it to set all the receive message auto-translate or not (need to buy translation quota)
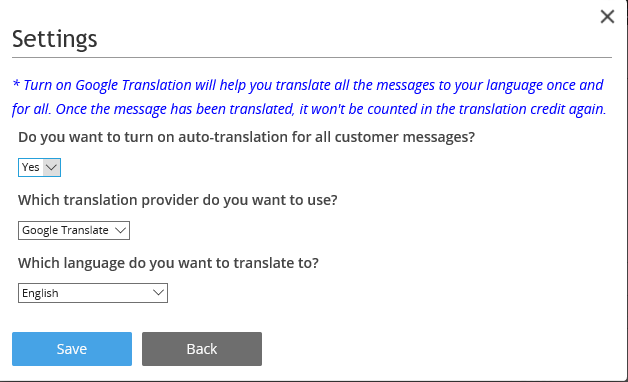
* If turn on the auto-translation function, every time you open the message, the system will auto-translate the message. But the translated ones do not occupy the translation quota when opening the message next time.
* As the system gets the eBay news regularly, it may be delayed. If the user wants to refresh the news, it can use < Message and Resolution Update> function to obtain the latest news.
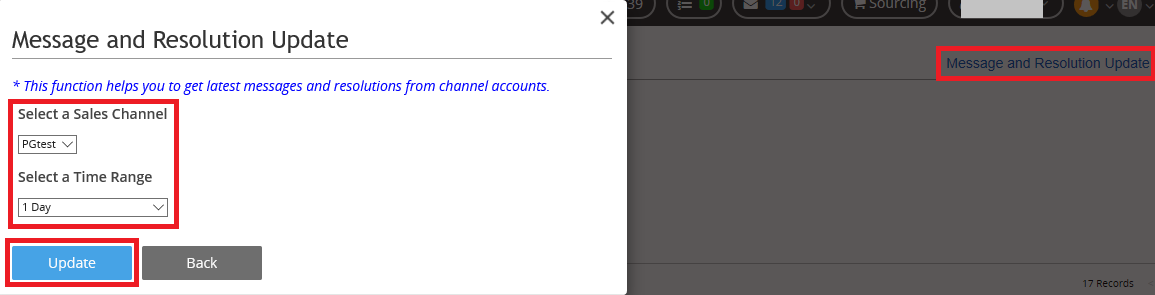
2) How to reply to eBay message
Click the message you want to view detail from the message list, then you will go to the message detail page. If the buyer and seller have multiple messages, the messages will order by time, and the page will directly show the latest message.
*If the user turns on the auto-translation in < Message and Resolution Update >, it will translate to the specific language during the viewing
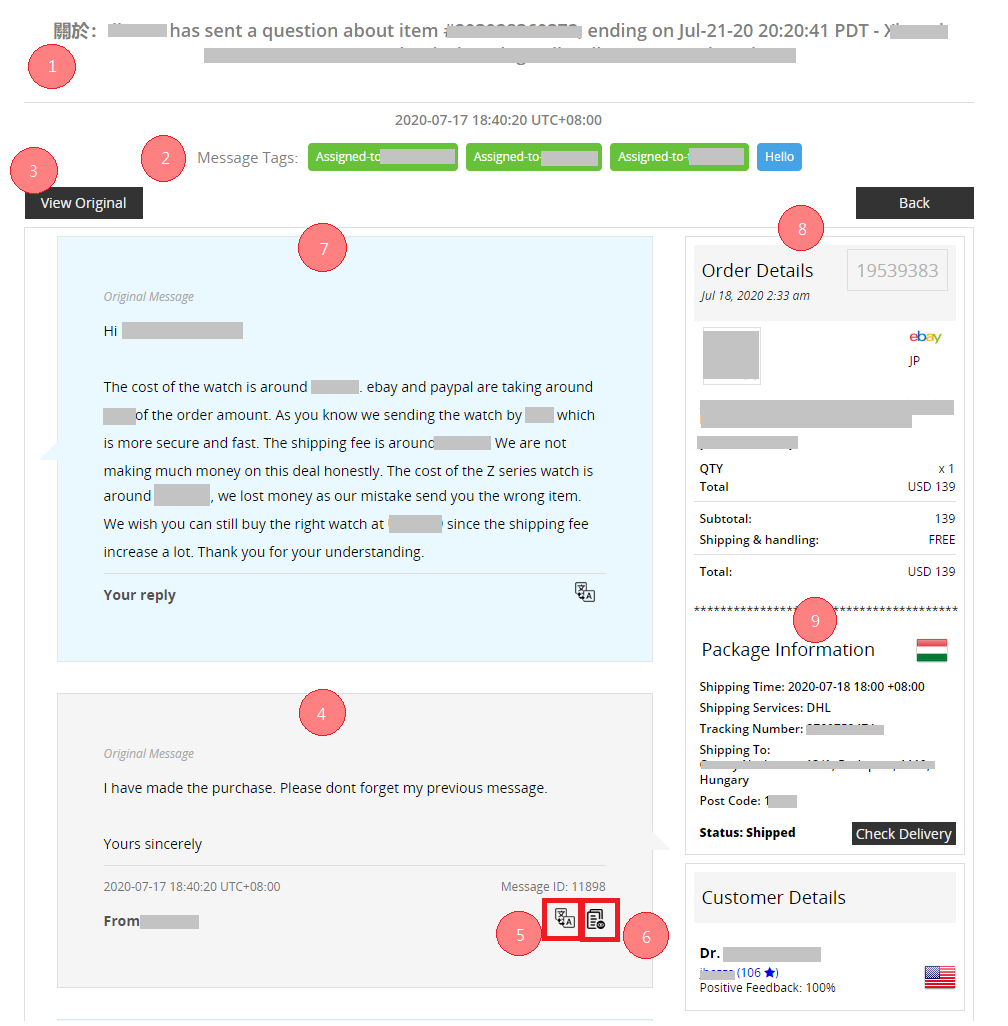
- Original Message Title
- Message Tag: The staff sub-account assigned to handle this message and the tag added to the message will be displayed here
- View Original: Click to view the original message in eBay backstage
- The grey background dialogue box is the message sent by the buyer
- Translation Button: Click to use Google translate function to translate the text
- View Original: Click to view the original message in eBay backstage
- The light blue background dialogue box is the message sent by the seller
- If the message is related to the order, the order information will display here
- If the order has been shipping, the package information will display here
The light blue background area on the page bottom side is the user reply area. The user can choose using the preset message reply content template or using customized content.
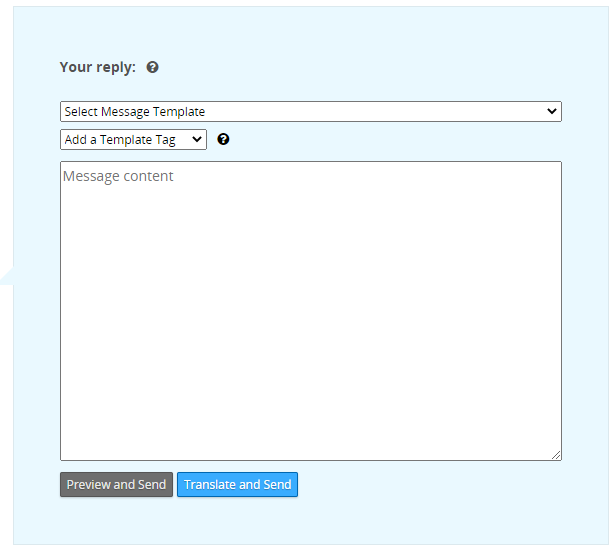
* [Tips] The user can use <Template Tag> to quote their store name, buyer’s eBay account name, order ID or other information. < Template Tag > appear in the template with three-layer curly bracket format .
|